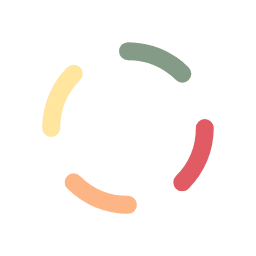Emails are sent to customers under the following circumstances:
- An invoice is sent to the customer via email as a PDF file attachment.
- If the option to send payment receipts to customers is enabled, then payment receipt emails are sent to customers when:
- the customer makes their payments online, the system recognizes it and automatically sends the receipt message via email, or
- the customer makes their payment by any method accepted by the vendor, and the vendor manually recognized/reconciled the payment in the system.
When the emails are sent out, the system uses HTML form templates, which allow the email to be presented professionally as well as personally for the end customer. The Crypto Cashier system comes with default templates for these emails, but they can be overridden in cases where you need a more customized look/feel for the emails being sent to your customers.
First, to set up customized templates for your installation, you will need to make sure you have a templates directory in your WordPress theme’s directory. For example, if you are currently running a theme with the name Twenty-Eleven*, then your theme’s directory will be:
wp-content/themes/Twenty-Eleven
and you will need to make sure you have a tcc/templates directory there, such as:
wp-content/themes/Twenty-Eleven/tcc/templates
If the tcc directory is not there, you’ll need to create it along with a sub-directory named templates.
*Note: It is preferable that you are not directly modifying themes which are supported by external entities because they are occasionally updated. When they are updated, you will lose any customizations you’ve made. For this reason, you should use Child themes. If you are using a child theme, then create the tcc/templates directory in your child theme directory.
Customizing the Send Invoice Email
Create an HTML-formatted file named send-invoice.html and place it into your tcc/templates directory. If you need an example of where to start from, use your browser to show the source code for this template.
If you take a look at the contents of the template, you’ll notice that some variables are being used. Variables are denoted by a string prefixed and postfixed with the ‘%’ character. These variables are dynamically replaced with live data just before the actual email is sent. The following field variables are available for the Send Invoice template:
- %customer_name% – The name comes from Attention field on the invoice form, or the Company name if not available.
- %invoice_amount% – The amount due from the invoice.
- %invoice_currency% – The currency in which the invoice is based.
- %invoice_due_date% – The date the payment on the invoice is due.
- %invoice_link% – The URL to the page where the invoice can be viewed, and/or paid online.
- %email_signature% – See the settings section.
- %company_name% – See the settings section.
- %company_info% – See the settings section.
- %company_logo% – See the settings section.
- %server% – The URL of the company website.
- %year% – The current year.
Customizing the Payment Received Email
Create an HTML-formatted file named payment-received.html and place it into your tcc/templates directory. If you need an example of where to start from, use your browser to show the source code for this template.
If you take a look at the contents of the template, you’ll notice that some variables are being used. Variables are denoted by a string prefixed and postfixed with the ‘%’ character. These variables are dynamically replaced with live data just before the actual email is sent. The following field variables are available for the Send Invoice template:
- %customer_name% – The name comes from Attention field on the invoice form, or the Company name if not available.
- %payment_amount% – The amount received.
- %payment_currency% – The currency in which the payment is based.
- %payment_narrative% – Depending on the payment (whether it’s a partial payment or a full-payment). For a partial payment, the text will be ‘partial payment’ and for a full payment, the text will be ‘payment’.
- %item_narrative% – An extremely brief sub-text, describing what the payment was applied to – for example, ‘for invoice xxxx’.
- %email_signature% – See the settings section.
- %company_name% – See the settings section.
- %company_info% – See the settings section.
- %company_logo% – See the settings section.
- %server% – The URL of the company website.
- %year% – The current year.
Customizing the Partial Payment Received Email
Create an HTML-formatted file named partial-payment-received.html and place it into your tcc/templates directory. If you need an example of where to start from, use your browser to show the source code for this template.
If you take a look at the contents of the template, you’ll notice that some variables are being used. Variables are denoted by a string prefixed and postfixed with the ‘%’ character. These variables are dynamically replaced with live data just before the actual email is sent. The following field variables are available for the Send Invoice template:
- %customer_name% – The name comes from Attention field on the invoice form, or the Company name if not available.
- %payment_amount% – The amount received.
- %payment_currency% – The currency in which the payment is based.
- %payment_narrative% – Depending on the payment (whether it’s a partial payment or a full-payment). For a partial payment, the text will be ‘partial payment’ and for a full payment, the text will be ‘payment’.
- %item_narrative% – An extremely brief sub-text, describing what the payment was applied to – for example, ‘for invoice xxxx’.
- %residual_amount% – Since this is a partial payment, there will still be an outstanding balance on the invoice. This field will show that remaining amount due.
- %email_signature% – See the settings section.
- %company_name% – See the settings section.
- %company_info% – See the settings section.
- %company_logo% – See the settings section.
- %server% – The URL of the company website.
- %year% – The current year.