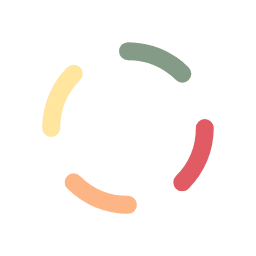For customers not yet ready to embrace the crypto world, Stripe offers a wide array of conventional payment methods, including credit/debit cards, Alipay, ACH bank transfers, and even browser based wallets such as Apple Pay, Google Pay, Android Pay and Microsoft Pay.
You will definitely need an account at Stripe. Once you’ve obtained your Stripe account, log in to your Stripe Dashboard and go to the Developers section, where you’ll find most of the tools and information you’ll need to complete the setup process.
The Stripe payment option will need to be set up with the appropriate properties. To begin, click on the properties icon as illustrated below:

After opening the Stripe properties section, you’ll be presented with all the Stripe options that you’ll need to configure in order to enable the payment options offered via Stripe.
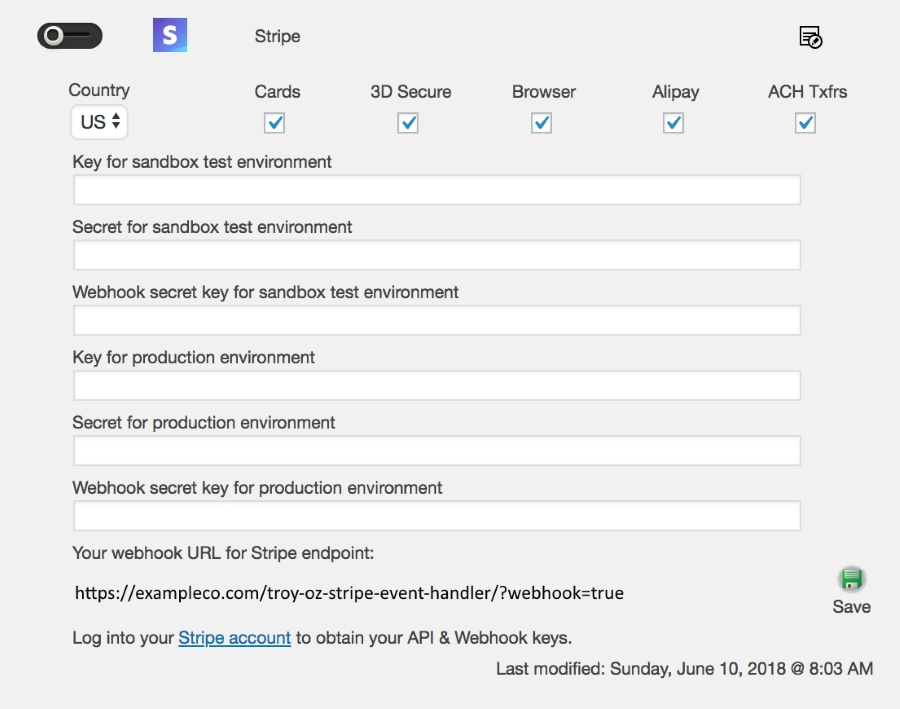
Along the top of the properties section are the country-code selection and payment method checkboxes. However, in order for any of these to work properly, you’ll first need to set up your access keys.
Access Keys
There are two sets of keys for the Stripe payment option. One for sandbox and one for production. Each set has 3 different keys.
To obtain your keys, log in to your Stripe Dashboard. Within the left-hand menu, there should be a Developers section, which you can click to see more sections. Specifically, you’re interested in the API keys and Webhooks sections as well as the toggle button, which is labeled View test data. If this test data button is toggled on, you will be shown test data, which is the data you’ll be using for your sandbox. If the test data button is not toggled on, then you are viewing live data, which will be used for your production settings.
Sandbox
- To set up your sandbox keys, first toggle on the View test data button.
- Next, click the API keys section and you’ll be shown more details.
- The Publishable key should be shown. Copy the value of this key and paste it into the Key for sandbox test environment.
- The Secret key is blurred for security protection. If you click on it, it should reveal and enable you to copy the actual key value. Paste this value into the Secret for sandbox test environment.
- At the bottom of the Stripe properties section on The Crypto Cashier’s screen, you should see a URL specified, which is labeled Your webhook URL for Stripe endpoint. Copy this URL and then go back to your Stripe Dashboard and click on the Webhooks section in the left-hand menu.
- Click on the white Add endpoint in the upper right, paste your URL into the URL to be called box, leave all the other fields as they are and click the blue Add endpoint button.
- Now you should see a the new URL listed under Endpoints. Click on the new endpoint URL to see the details and you’ll notice that the Signing secret is blurred out for security protection. Click to reveal the Signing secret, copy the value and paste it into the Webhook secret for sandbox test environment.
- Don’t forget to Save your new Stripe settings in The Crypto Cashier’s screen.
Production
To set up your production keys, toggle off the View test data button so that you are viewing live data in the Stripe system. Then follow steps 2 – 8 as you did for the Sandbox keys, but this time paste the values into the Key for production environment and Secret for production environment and Webhook secret for production environment fields, respectively.
Important note regarding webhooks: You will notice that you are given only one URL for your Stripe webhook specification. It will be the same URL whether your system is in sandbox mode or production mode. Within the Stripe Dashboard, you are able to specify the webhook URLs for your test data (sandbox mode) and live data (production mode). The important thing to keep in mind here is that if you are using the same web installation for both your sandbox and your production system, then only one mode should be available to your users at any given time. In other words, while your system is in sandbox mode and you are testing your system, the Stripe webhooks that you’ve defined in the Stripe Dashboard should reflect this by enabling the test data webhook URL and disabling the live data webhook URL. Then, once you switch your system into production mode, you should go back into your Stripe Dashboard and disable the test data webhook and enable the live data webhook. The reason for this is simply due to the fact that there are two sets of keys – one for your sandbox/test environment and another for your production/live environment. Stripe sends out periodic notifications to your webhook, so if you keep both your Stripe webhooks enabled, then Stripe will continually record errors on the webhook that is NOT currently representing your current system mode. Eventually, it will result in Stripe notifying you of the problem via email.
Stripe Payment Options
Once you have all the Stripe keys properly defined, you can specify the payment options you want to enable.
First, in the Country dropdown list, select the country code of the country which you are selling from. Some Stripe options need this parameter to properly handle payments.
Next, check the boxes of the payment options you want to enable.
Cards – Cards are credit and debit cards.
3D Secure – An extra layer of security for credit cards. Not all credit cards are capable of using 3D Secure. The system automatically recognizes whether a card can be processed via 3D Secure. If the card cannot use 3D Secure, the process falls back to handling the card as a normal credit/debit card.
Alipay – A popular payment vehicle in China. You will have to specifically enable this in your Stripe Dashboard as well, under Payments -> Settings, as well as agree to extended user-agreements for both Stripe and Alipay.
Browser – If checked the system will check to see if the customer has any stored payment methods in their web browser, such as Apple Pay, Google Pay, Android Pay and Microsoft Pay. If none are available, the customer will be shown an appropriate message instead of a payment form.
ACH Bank Transfers – Note that these types of payments are not immediate. The customer is shown banking details for them to initiate a transfer of funds via their own bank. A pending payment is put in place and the system will wait until the funds arrive. The user is also notified that they must send funds to cover banking fees along with the base cost, otherwise the payment may be marked as partially paid against the invoice.
After you have saved the all of the above parameters, you can enable Stripe overall as a payment option. This will make the Stripe options you’ve enabled available to customers when they want to pay. Simply click on the slider to enable Stripe – it will slide from left to right as illustrated below. (For any payment option, when this slider is slid to the right, it is enabled. When it’s in the left position, the option is disabled.)

Lastly, note the Environment setting in the Settings tab. If it’s in Sandbox mode, you can test with the Stripe test system. If it’s in Production mode, purchases are made in real life!